Using the Comment tools on a PDF file in Adobe Reader is a very effective way to communicate changes and revisions. Additional benefits include:
Please ensure that your operating system has the most recent version by following these steps to download the free Adobe Reader:
There are several tools that can be used to Comment within Adobe Reader. To access them, click on the Comment panel on the right side of your screen:
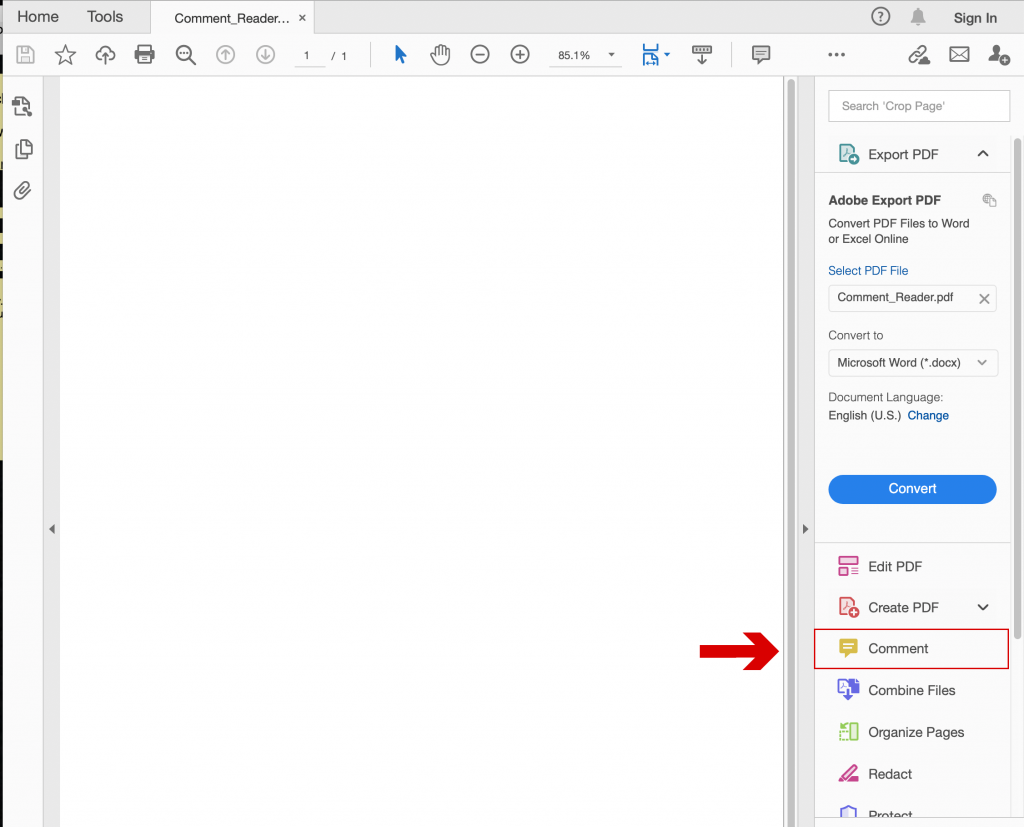
The tools will show up at the top of the screen:
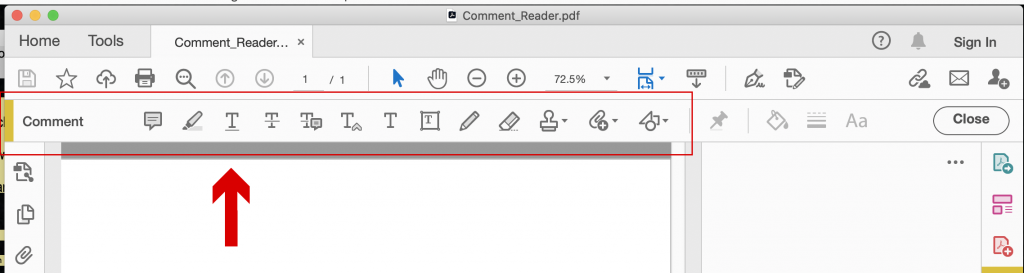
To use any tool, click on it to choose it from the palette, then highlight the text within the document that needs to be revised. Start typing in the updated text and a small edit box will appear with the new text. You can modify items within this box at any time.
The most useful tool for marking up revisions is “Insert Text at Cursor”. In the screen shot below, it is the sixth tool in the list. If you would like to insert text, choose Insert Text at Cursor and click on the page where the new text should appear, then start typing. The an edit box will appear and you can type in your new or modified text.

*Using Sticky Note is usually a bad idea, as the notes sometimes move on the page and it becomes difficult to know where the revision should be placed.
A few other handy markup tools for Commenting on a PDF file include: Strikethrough text, Add note to replace text and Add a New Attachment. Just position your mouse over the tool and a tooltip will show the name.
Notice that the edits you are making show up in the Comment pane on the right side of the document. You can double click on any list item to move your cursor to that position on the page.
Save the file, using the original file name and adding _edits to the end of the filename.
Example: original filename is Spring Flyer.pdf, new filename with comments is Spring Flyer_edits.pdf.